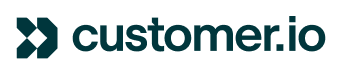Our marketing team is thinking of migrating off of Mailchimp and joining us in Customer.io. Is there a standard migration process they should follow?
Page 1 / 1
Hey Rachel! While I don’t know of a standard migration plan, I can provide some pointers based on working with other customers who have made the switch.
Migrating Contact Data
The easiest thing to do is use an export/import process for moving over contact data.
- Check out MailChimp’s documentation on exporting a CSV.
- Filter out any contacts that have unsubscribed, hard bounced, or marked your emails as spam before exporting your data. If you are only emailing contacts, DON’T bring these over to Customer.io.
- If you want to send these people messages on other channels like Push or in-app, make sure that you flag them in some way and filter them out of ALL email sends once they are in Customer.io.
- You can also bring over engagement data from Mailchimp as an attribute. Mailchimp uses a star system for how recent/frequent a contact's engaging with your emails. Limiting sending domain warm-up campaigns and ongoing emails to only engaged users yields higher open rates and has a positive impact on domain reputation.
- Once you generate the export CSV(s), I’d recommend quickly cleaning up the column headers to match current Customer.io attribute names, if they already exist. If these will be new fields, update the headers to remove any spaces and special characters (i.e. if the MailChimp column is called Email Engagement Rating with a space, rename it to EmailEngagementRating or email_engagement_rating - this will make it easier to work with in later using Liquid in Customer.io).
- Remove any columns that won’t add value in Customer.io. There’s no need to bring over information that won’t be used for audience segmentation, personalizing user journeys, or personalizing message content.
- Identifier considerations:
- If you are using an id-only workspace where email is not considered a unique identifier, be sure that your import file has an id column and the values in that column match the correct profile id in Customer.io. In this setup, if id is missing, the import will fail. If the id value in the import file does not match a current id profile value, the import will create a new profile instead of updating a current profile.
- If your workspace is multi-id where both id and email are unique identifiers, either import the CSV file without an id column (relying solely on email address), or ensure that the id/email paired values in the import file also match existing id/email values in Customer.io for those profiles you want to update to avoid errors.
- Once the file is ready, you can import the CSV of contacts.
- If you decide to bring over people who have hardbounced, unsubscribed, and/or marked your emails as spam to target with other messaging channels, consider adding an unsubscribed column with the value of true. Note this will unsubscribe the person from all message types, thus you’ll need to override alternative channel messages like Push notifications and SMS messages to send to unsubscribed people. However you decide to handle, never email these people from Customer.io.
- If you’re bringing in data from additional sources, my advice on cleaning up the file column names and trying to avoid importing unsubscribed, spammed, and bounced contacts applies there too!
- Do you know if the contacts being brought over from Mailchimp are duplicates or if they are brand new? If they are dupes, care should be taken to not overwrite any data from Mailchimp where the information in Customer.io is actually the data of record.
Email messages and assets
- Assets like images that have been uploaded to Mailchimp should be exported and then imported to Customer.io
- Any list criteria, workflows, and actual messages will need to be manually recreated in Customer.io — lists as segments, automations and workflows.
- Email messages can either be recreated in the Drag and Drop editor (check out this helpful Loom on setting up re-usable templates), or if the emails can be exported as HTML, the HTML can be pasted into the Customer.io email code editor.
Setting up a New Domain
- If the team migrating from Mailchimp will require sending from a different domain than what’s currently set up in Customer.io, follow the best practices in this guide for importing contacts and starting off on a new domain: Email: Ready, Set, Send
Reply
Login to the community
No account yet? Create an account
Enter your E-mail address. We'll send you an e-mail with instructions to reset your password.