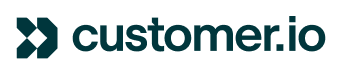Your designer just handed you a email template, and now you have to transfer it to the drag and drop editor.
Keep these tips in mind while working:
1. Plan out rows
Closely examine the email template and plan out how to separate all the elements into rows. For example, the header can be one row, and the footer can be one row. Maybe in the body of the email you have 3 distinct sections, and each section can have its own row. Or, if you have a more complex body section which you feel can be divided into sub sections, then each sub section can have its own row.
2. Plan out columns
After the rows are planned out, determine how many columns each row needs, and how big the columns should be. You can adjust the column size so that some are bigger than others. For example, if you have a body section which has an image on the left and text on the right, then you can divide the row into two columns. If you want the image column to be narrower than the text column, then you can make the image column smaller.
3. Crop images
If you’re adding in decorative image elements such as logos or icons, make sure the images are cropped as closely to the border of the image as possible; you don’t want any white space around the decorative element because that will make it more difficult for you to position the element exactly where you want it to be in the email.
In other words, having white space in the decorative image itself is like having built in padding that you can’t adjust. By first removing the white space around the decorative image, then you can adjust the padding of the image block to move the element where you need it to go.
4. Adjust padding to match email template
After figuring out how to separate the design elements into rows and columns, the rest of the work involves eye-balling the spacings between all the elements by adjusting the paddings of blocks or rows.
For example, if you want more space below a title, you can add bottom padding to the title box. If you want to move a decorative image to the right, you can add left padding to push it to the right.
Currently, padding is limited to 60px; if you need more padding, you can get creative by adding an invisible element, such as a transparent divider, which will act as white space. You can then adjust the padding of the invisible element to increase or decrease the white space.
5. Clean up mobile view
In mobile view, you can click on an element to adjust its padding without affecting the desktop padding.
In mobile view, you can also click on a row to determine how it should behave. You can click “reverse stacking” to change the order of the content blocks. For example, if you have a row with two columns, and the image is on top but the text is on the bottom, if you click “reverse stacking” then the image will be on the bottom and the text will be on top.
By default, on mobile view, column content blocks stack from left to right, but if you click “do not stack on mobile,” your email will resize without stacking content.
Finally, you can choose to hide certain elements on mobile only, or hide on desktop only.
Do you have any other drag and drop tips you’ve picked up along the way? Please share!